
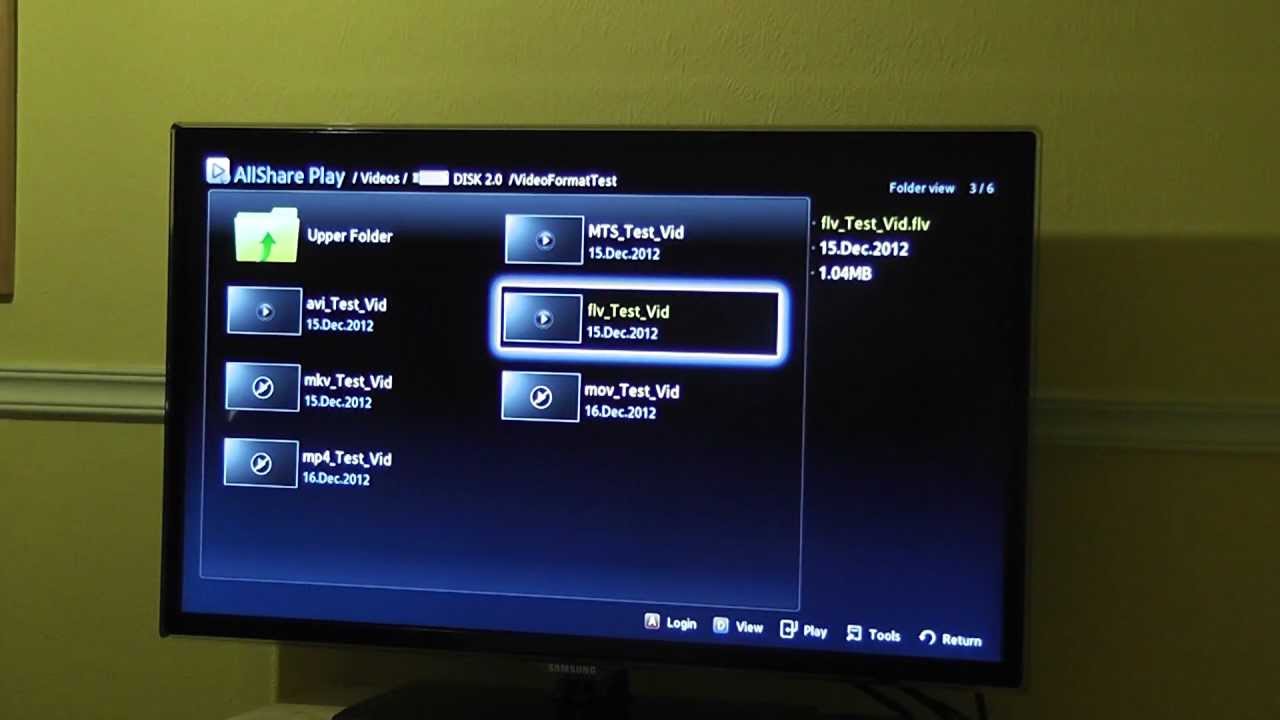
That's all there is to it! You now have a USB drive that is formatted into a bootable state and has a Windows Install on it that you can use. Once the process is completed, you're ready to go.Click "Start" and allow Rufus (or other software client) to format your USB drive and decompile the ISO as needed.Click the disk icon next to this line and navigate the path to the ISO file that you downloaded from step 1. Ensure "Create bootable disk using" is set to.Provide the "New Volume Label" of your choosing.If for some reason this does not work on your PC, you may re-create it using FAT32 If you have multiple drives connected via USB (external hard drive, thumb drive, etc.), please ensure you select the proper drive from the drop-down list.Configure the Rufus menu options as seen in the image below.Rufus software (or other software client of your choosing) USB drive size/capacity should be at least 8GB.

Back up any important data before proceeding.
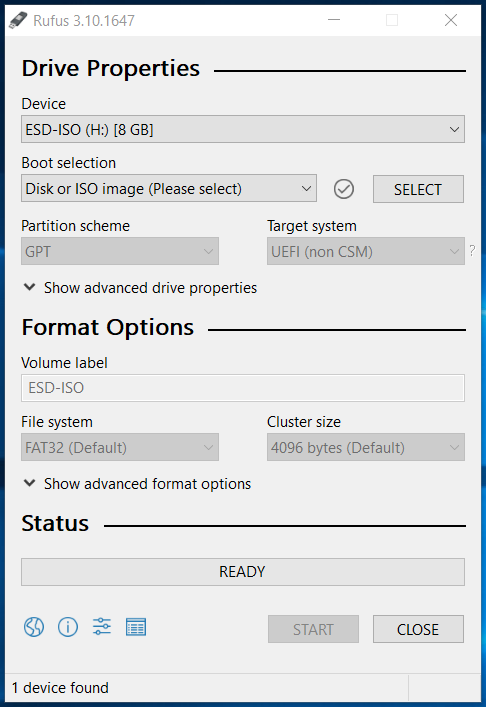
Having this can be helpful in various scenarios, such as bypassing a particular issue or bug, or even to quickly setup a
Bootable usb drive format how to#
One of the questions that comes up from time to time is how to create a bootable USB with a Windows Installation (from an ISO file).


 0 kommentar(er)
0 kommentar(er)
