
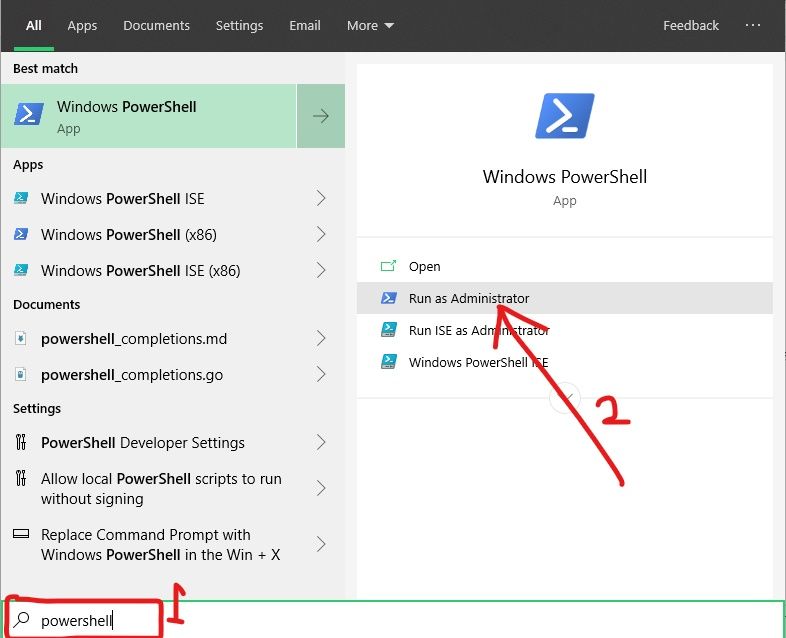
- Windows photo viewer windows 10 next not in order how to#
- Windows photo viewer windows 10 next not in order upgrade#
- Windows photo viewer windows 10 next not in order pro#
- Windows photo viewer windows 10 next not in order code#
- Windows photo viewer windows 10 next not in order windows 7#
Find Windows Photo Viewer in the list of programs, click it and choose Set this program as default. To do this, open the Control Panel and go to Default Programs > Set Default Programs. You should now be able to see the Windows Photo Viewer and set it as the default program for various image files. You will need to click through the User Account Control and a few other windows to allow the file to make changes to the Registry.ģ. With the new OS now available on select devices and rolling. Double-click on your new REG file to merge it with your Windows Registry. Windows 11 marks a big departure from Windows 10 in terms of design, but the two operating systems are very similar under the hood.
Windows photo viewer windows 10 next not in order code#
Copy the code from this post by Edwin over at TenForums into Notepad and save it as a REG file (call it whatever you like, maybe photoviewer.reg).Ģ. It does involve editing the Windows Registry, which you should not attempt unless you know what you're doing - editing the Registry can be dangerous if you make a mistake.ġ. This is trickier, because while Windows Photo Viewer is still technically available, it's not easy to find.
Windows photo viewer windows 10 next not in order pro#
Read more from TechRepublic: 20 pro tips to make Windows 10 work the way you want (free PDF) If you installed Windows 10 from scratch

Assuming you upgraded to Windows 10 from a previous version of Windows, you should see Windows Photo Viewer as an option.Ĭhoose Windows Photo Viewer and exit the Settings menu, and you're done - photos will now open up in Windows Photo Viewer. Click this to see a list of options for a new default photo viewer. Under "Photo viewer" you should see your current default photo viewer (probably the new Photos app). Click on Windows Photo Viewer.It's easy to get the trusty old Windows Photo Viewer back - simply open up Settings and go to System > Default apps. Open File Explorer and right-click on any image you want to open with Windows Photo Viewer.Ĭlick on Open with. You can also open a single file and optionally set Windows Photo Viewer as the default app at the same time. If you don't see Windows Photo Viewer, click on Open with > Choose another app.ģ: Use Windows Photo Viewer For Individual Photos or Types (Windows 10 & 11) Press the Windows Key + S, type in default, and click on Default apps.Ĭlick on Photos, and click on Windows Photo Viewer.Ģ: Use Windows Photo Viewer as Your Default Photo App (Windows 11)Ĭlick on the file type (JPG, JPEG, PNG) you want to open with Windows Photo Viewer.Ĭlick on Windows Photo Viewer. To use Photo Viewer, you have three options:ġ: Use Windows Photo Viewer as Your Default Photo App (Windows 10) This tweak is included as part of MajorGeeks Registry Tweaks, and donations are accepted here. To remove Windows Photo Viewer, double-click on UNDO Restore the Windows Photo Viewer CURRENT USER.reg or UNDO Restore the Windows Photo Viewer ALL USERS.reg.Ĭlick Yes when prompted by User Account Control.Ĭlick Yes when prompted by Registry Editor.Ĭlick OK when prompted by the Registry Editor. We've simplified the process by providing the registry file.ĭownload Restore Windows Photo Viewer on Windows 10 & 11, and extract the files.ĭouble-click Restore the Windows Photo Viewer ALL USERS.reg or Restore the Windows Photo Viewer CURRENT USER.reg to restore the Restore Windows Photo Viewer. Restore Windows Photo Viewer on Windows 10 & 11 If your goal is to view your photos, then Photo Viewer is better.
Windows photo viewer windows 10 next not in order windows 7#
It was likely due to Windows Photo Viewer, the default photo viewing app in Windows 7 which allowed users to zoom in/out with the scroll wheel. Users were not happy with this functionality. So, why bother using Windows Photo Viewer at all? Photos is a more extensive app and can use two to three times the memory of the Photo Viewer. The Photos app in Windows 10 allowed users to go to the next or previous photo by scrolling the mouse wheel. Windows 11 also does not include Windows Photos Viewer. If you clean installed Windows 10, Photo Viewer was replaced by Photos and is now hidden.
Windows photo viewer windows 10 next not in order upgrade#
Windows Photo Viewer is built into Windows 10 if you upgrade from Windows 7. You can also print, order prints, attach pictures to an email message, burn, or open photos in another app on your PC.

Windows photo viewer windows 10 next not in order how to#
There are two separate apps - Photos and Windows Photo Viewer. How to Restore Windows Photo Viewer in Windows 10 Usually you could use Windows Photo Viewer to view your image files in a variety of ways. The difference between Photos and Photo Viewer can be a bit confusing, so if you're not sure what's what, here's how it works. TIP: Hard to fix Windows Problems? Repair/Restore Missing Windows OS Files Damaged by Malware with a few clicks


 0 kommentar(er)
0 kommentar(er)
